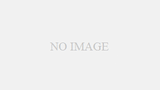皆さん、Excelで作業中に「クリーンアップ中」という表示が出て、いつまでたっても終わらない経験はありませんか?
この問題で作業が中断され、イライラした経験をお持ちの方も多いのではないでしょうか。

今回は、多くのExcelユーザーを悩ませているこの問題について、原因から解決方法まで詳しくご説明します。
なぜExcelのクリーンアップが終わらないのか

Excelでクリーンアップが終わらない状態になると、ファイルの保存や更新ができなくなってしまいます。
特にOneDriveを使用している場合、この問題が頻繁に発生することがわかっています。
データの同期やメモリの最適化処理が滞ることで、Excelの動作が重くなったり、フリーズしたりすることもあります。
クリーンアップが終わらない主な原因
クリーンアップ処理が完了しない背景には、いくつかの要因が絡み合っています。
まず、OneDriveとの同期処理でタイムアウトが発生することがあります。
また、Excelファイルのサイズが大きすぎる場合や、CPU使用率が高い状態が続くと、処理が遅くなってしまいます。
さらに、ローカル環境に残された一時ファイルやキャッシュデータが、新しいデータとの整合性を取るのを妨げている可能性もあります。
データ同期の仕組みを理解する
OneDriveを使用している場合、Excelファイルはクラウド上とローカル環境の両方で管理されています。
通常は、この二重管理によって作業データの保護とバックアップが実現されているのですが、時としてこの仕組みが裏目に出ることがあります。
このような状況では、Excelの自動保存機能が働くことで、さらに状況が複雑になることもあります。
クリーンアップが終わらない場合の対処方法
それでは、具体的な解決方法をご紹介していきましょう。
まずは簡単な方法から試していくことをおすすめします。
即効性のある基本的な対処法
最初に試していただきたいのが、Excelの再起動です。
作業中のファイルをいったん保存し、Excelを完全に終了させてから、再度起動してみましょう。
この際、タスクマネージャーでExcelの関連プロセスが完全に終了していることを確認するとより効果的です。
また、OneDriveの同期を一時的に停止することで、問題が解決することもあります。
キャッシュクリアによる解決方法
データの整理や不要データの削除を行うことで、多くの場合問題は改善します。
特に、Officeのファイルキャッシュをクリアすることは、非常に効果的な解決策となります。
以下の手順で、キャッシュのクリアを実行してみましょう。
1, OneDriveの一時停止
- タスクバーのOneDriveアイコンを右クリック
- 「OneDriveの一時停止」を選択
- 同期の完全停止を確認
2, キャッシュの削除
- Windowsキー + Rを押して「ファイル名を指定して実行」を開く
- 「%localappdata%\Microsoft\Office\16.0\OfficeFileCache」と入力
- フォルダ内のファイルをすべて削除
この作業により、古いキャッシュデータが削除され、新鮮な状態でデータ同期を開始することができます。
メモリ解放による処理の軽量化
Excelファイルが重くなっている場合、メモリの解放が効果的です。
特に、大容量のブックを扱っている場合や、複数のシートで計算式を多用している場合は、この方法が有効です。
不要なウィンドウやアプリケーションを閉じることで、システムリソースの確保ができます。
また、シートの最適化や重複データの削除を行うことで、ファイルサイズを抑えることができます。
より詳細な解決方法と予防策
基本的な対処法で解決しない場合は、さらに踏み込んだ対策を講じる必要があります。
Excelファイルの最適化
まず、ファイルサイズを削減するための最適化を行いましょう。
不要なセル書式や計算式を見直し、データの重複がないかチェックします。
また、必要に応じてファイルを分割することも検討しましょう。
OneDrive同期の見直し
OneDriveの同期設定を確認し、最適な状態に調整することも重要です。
同期の頻度や対象フォルダの見直しを行うことで、不要な処理を減らすことができます。
必要に応じて、重要なファイルだけを選択して同期するように設定を変更することをおすすめします。
自動保存機能の適切な利用
Excelの自動保存機能は便利な一方で、クリーンアップ処理の負荷となることがあります。
この機能の設定を見直すことで、問題の発生を防ぐことができます。
自動保存の間隔を長めに設定したり、必要に応じて一時的にオフにしたりすることで、システムの負荷を軽減できます。
ただし、データ損失を防ぐため、手動での定期的な保存は忘れずに行いましょう。
トラブル発生時の対応手順
問題が発生した場合は、段階的に対応を進めていくことが重要です。
ステップ1:基本的な確認
まずは、システムの状態を確認します。
WindowsやOfficeのアップデートが利用可能になっていないか、チェックしてみましょう。

最新のアップデートを適用することで、既知の不具合が解消されることがあります。
また、CPU使用率やメモリの空き容量なども確認しておきましょう。
ステップ2:データのバックアップ
問題のあるファイルの作業を続ける前に、必ずバックアップを取っておきましょう。
「名前を付けて保存」で新しいファイルとして保存し、元のファイルとは別に管理することをおすすめします。
この際、ファイル名に日付を入れるなど、わかりやすい命名規則を使うと良いでしょう。

バックアップがあれば、万が一の場合でも安心して作業を進められます。
ステップ3:専門的なサポートの利用
自己解決が難しい場合は、専門家のサポートを受けることも検討しましょう。
Microsoftのサポートサービスでは、チャットや電話での相談が可能です。
また、社内のIT部門がある場合は、まずは内部での解決を試みることをおすすめします。
問題の発生状況や試した対処法を具体的に説明できるよう、メモしておくと良いでしょう。
予防策とメンテナンス

日頃からの適切なメンテナンスで、多くの問題を未然に防ぐことができます。
定期的なファイル整理
ファイルの肥大化を防ぐため、定期的な整理を心がけましょう。
不要なデータの削除や、使用頻度の低いデータの圧縮を行うことで、ファイルサイズを適切に保つことができます。
また、データの重複がないか確認し、必要に応じてファイルの分割を検討することも大切です。
システムの最適化
定期的なシステムメンテナンスも重要です。
ディスクのクリーンアップや、不要なプログラムの削除を行うことで、システムの動作を快適に保つことができます。
特に、Officeの一時ファイルやキャッシュは定期的に削除することをおすすめします。
まとめ:快適なExcel作業のために
Excelのクリーンアップが終わらない問題は、適切な対処と予防策で解決できます。
日頃からのメンテナンスを心がけ、問題が発生した場合は段階的に対応を進めていきましょう。
特に、大容量のファイルを扱う場合は、こまめな最適化とバックアップが重要です。
本記事で紹介した方法を参考に、快適なExcel環境を維持していただければ幸いです。
困ったときは一人で抱え込まず、周りに相談したり専門家のサポートを受けたりすることも検討してください。
Excelは私たちの業務に欠かせないツールです。より効率的に、ストレスなく使いこなしていきましょう。